 |
Setup Guide for Android Mail or K-9 Mail and SDC
Internet Email
This page shows you how to setup Android Mail or K-9 Mail to use your
SDC email account when you are on or off of the SDC network.
On this page:
Android Mail
Android Mail is the email program which comes preinstalled on Android
devices.
After starting Android Mail from the "Email" icon, you'll be asked to
select your email provider.
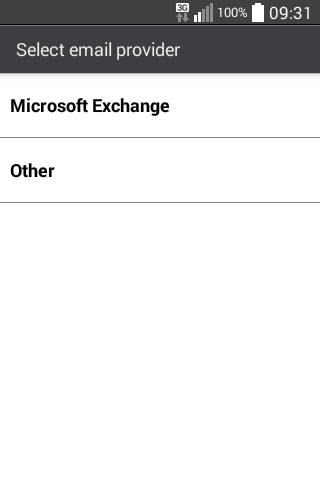
The next screen will ask you for your email address and password.
- Enter your SDC email address and the corresponding password
- Tap on the "Manual setup" button
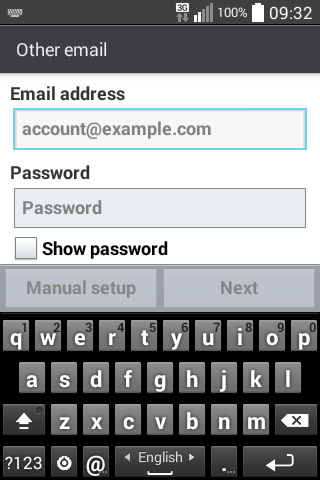
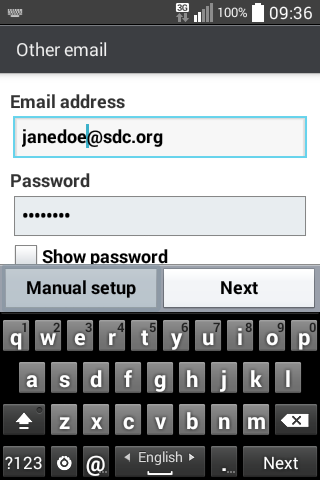
The next screen will ask you for your account type. IMAP4 lets you
access and manage your mail on SDC Internet's servers, while POP3 lets
your download mail to your Android device for offline correspondence.
Most users should choose IMAP4, especially if you plan to use your email
on a desktop or laptop PC or multiple devices.
- These instructions assume that you tap on the default selection,
IMAP4.
- After selecting one, tap on the "Next" button.
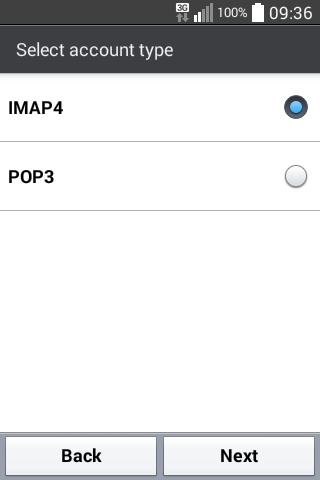
The next screen will ask you for your incoming mail server settings.
- For IMAP4 server, enter "mailhost.sdc.org"
- Enter the same name if you're asked for POP3 server
- For Security type, select "TLS"
- For Port number, enter "143" if it's not already filled in
- If you're setting up a POP3 account, enter "110" instead
- For Username, enter the part of your email address before the "@"
sign if it's not already filled in
- For Password, enter the corresponding password if it's not already
filled in
- Tap on the "Next" button
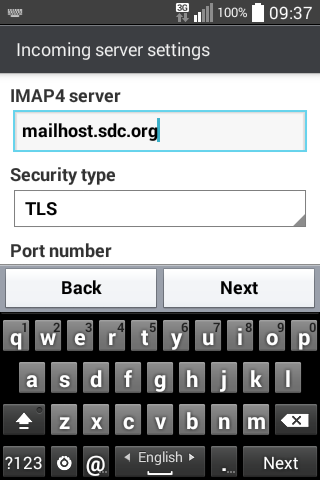
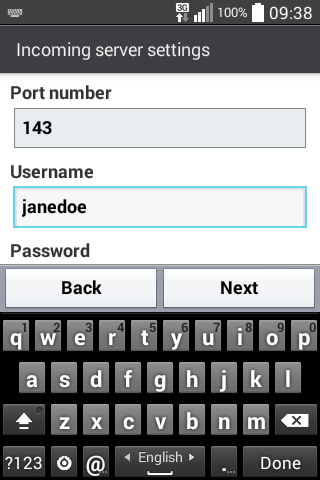
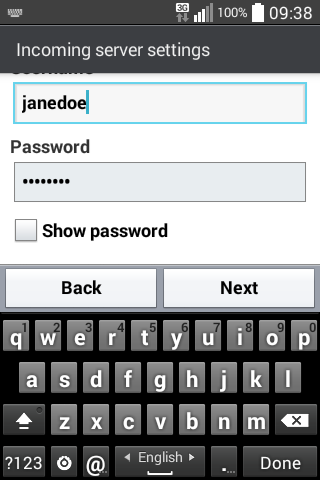
The next screen will ask you for your outgoing mail server settings.
- For SMTP server, enter "smtp.sdc.org"
- For Security type, select "SSL"
- For Port number, enter "465" if it's not already filled in
- Tap on the "Require sign-in." checkbox if it does not already have a
checkmark in it
- For Username, enter the part of your email address before the "@"
sign if it's not already filled in
- For Password, enter the corresponding password if it's not already
filled in
- Tap on the "Next" button
Important: If your username or password is incorrect, you'll be
taken back to the Incoming server settings screen.
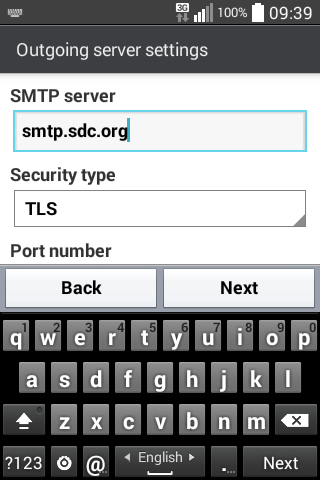
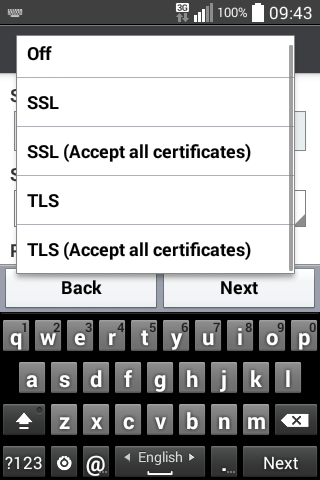
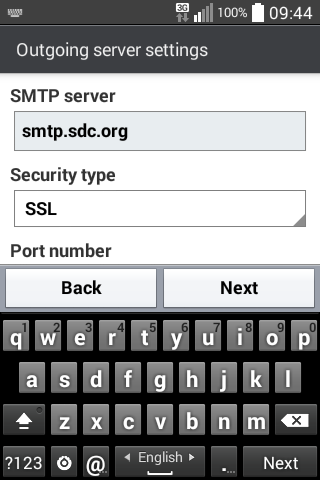
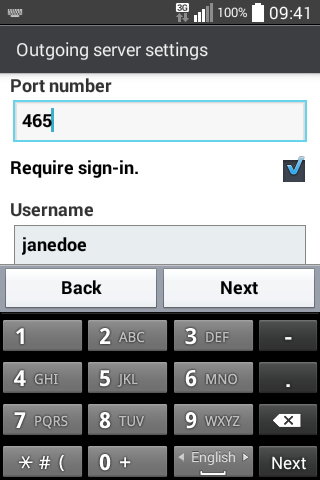
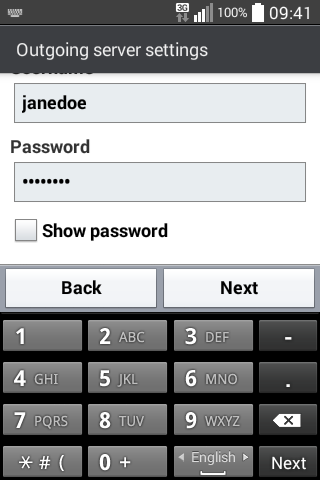
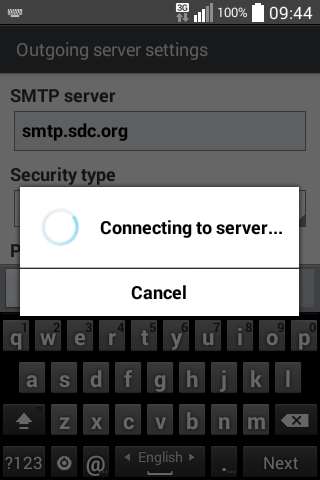
The final setup screen will ask you for an account name and your name.
- For Account name, enter the name to show in your settings
- For Your name, enter the name you want email recipients to see when
you send mail
- Although the default is your email address, you can change it to a
display name if you want
- Tap on the "Done" button
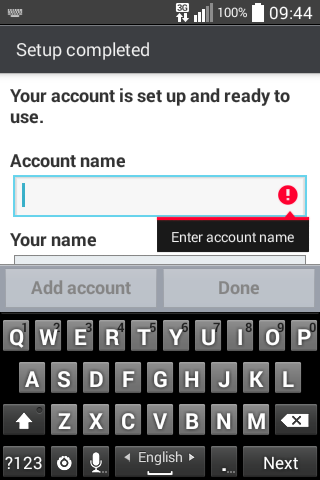
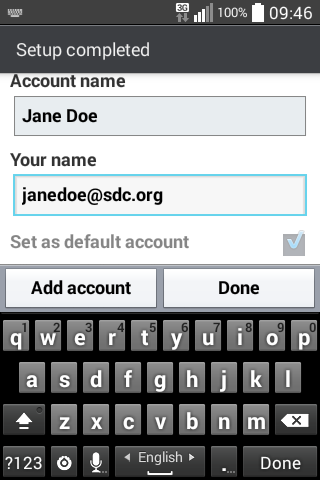
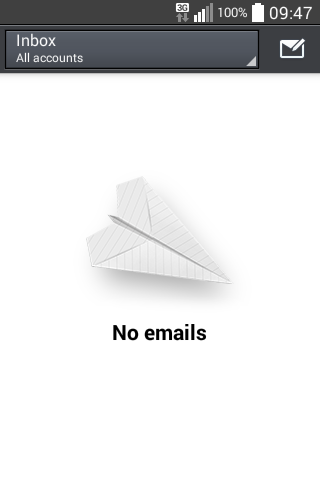
K-9 Mail
K-9 Mail by K-9 Dog Walkers is a free and popular email app available in
the Google Play store.
After starting K-9 Mail, tap on the plus sign button on the bottom bar
to begin adding an email account.
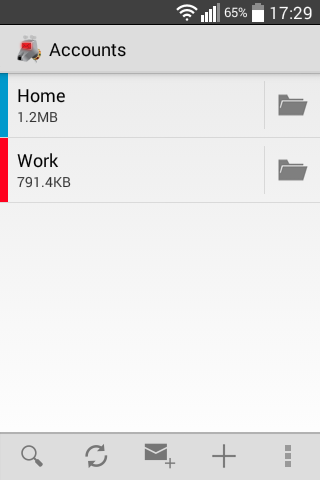
The first screen will ask you for an account type.
The next screen will ask you for your email address and password.
- Enter your SDC email address and the corresponding password
- Tap on the "Next" button
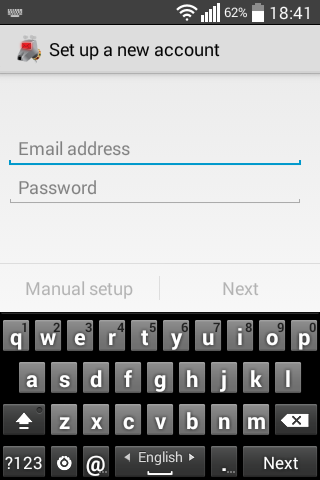
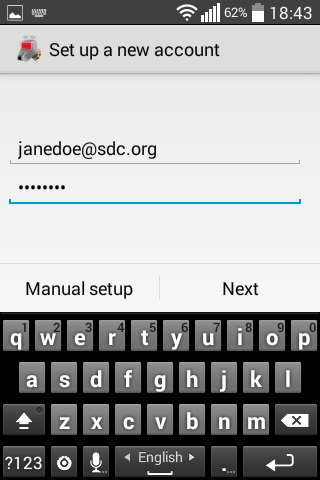
The next screen will ask you for your incoming mail server settings.
- For Username, enter the part of your email address before the "@"
sign if it's not already filled in
- For Password, enter the corresponding password if it's not already
filled in
- For IMAP server, enter "mailhost.sdc.org"
- For Security, select "STARTTLS (always)" if it's not already
selected
- For Authentication, select "PLAIN" if it's not already selected
- For Port, enter "143" if it's not already filled in
- Tap on the "Next" button
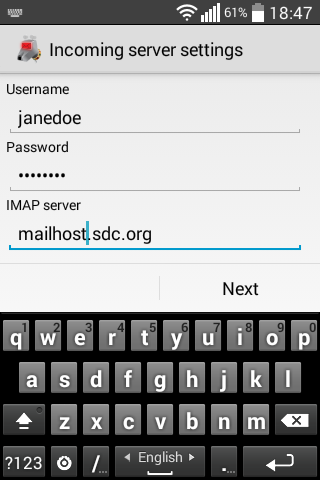
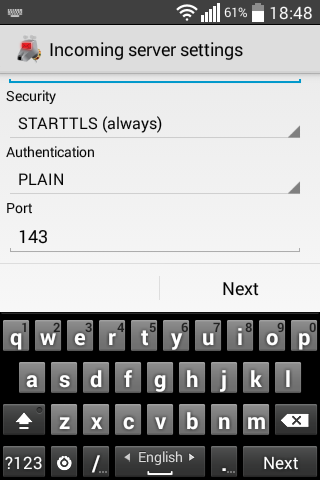
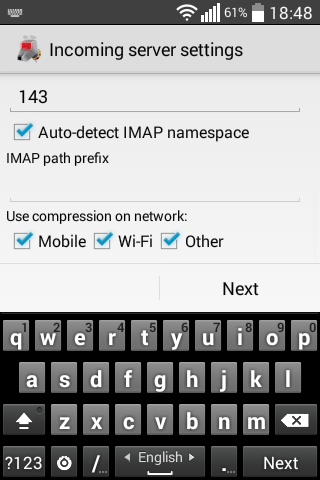
The next screen will ask you for your outgoing mail server settings.
- For SMTP server, enter "smtp.sdc.org"
- For Security, select "SSL/TLS (always)"
- For Port, enter "465" if it's not already filled in
- If the "Require sign-in" box does not have a checkmark in it, tap to
put a checkmark in the box
- For Authentication, select "AUTOMATIC" if it's not already
selected
- For Username, enter the part of your email address before the "@"
sign if it's not already filled in
- For Password, enter the corresponding password if it's not already
filled in
- Tap on the "Next" button
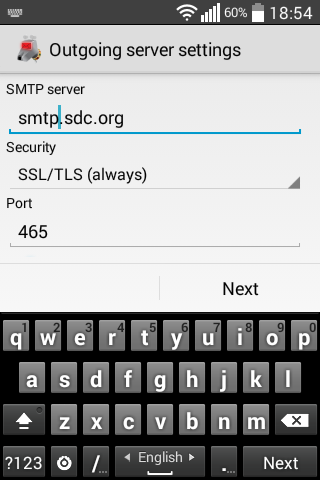
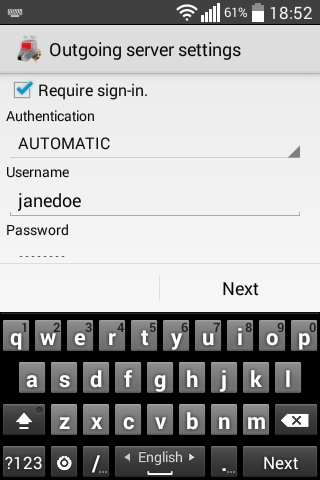
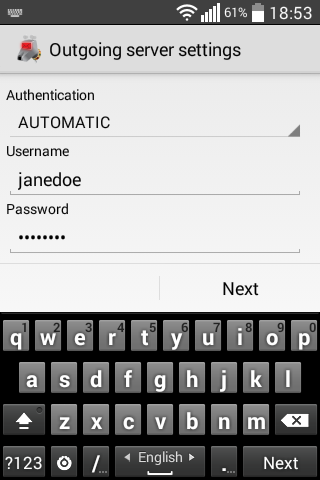
The next screen will let you configure account options. If you want to
adjust any defaults now, you may do so here.
The final setup screen will ask you for display names.
- The first line is "Give this account a name (optional):"
- If you don't fill this in, your email address will display as the
account name on the main screen
- The second line is "Type your name (displays on outgoing messages):"
- Enter the name you want email recipients to see when you send
mail
- Tap on the "Done" button
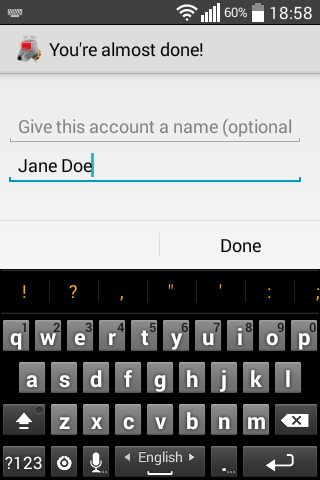
The new account will be added, and K-9 Mail will check for mail on it
straight away.
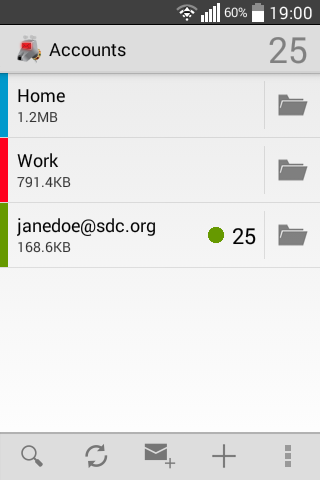
|



